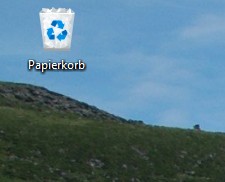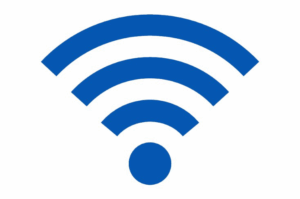Ein Wechsel von Windows zu Linux kann mehrere Vorteile haben, je nach deinen Bedürfnissen und Prioritäten.
Wichtige Gründe für einen Wechsel:
-
- Kostenlos & Open Source: Linux ist in der Regel kostenlos und Open Source. Du kannst es frei herunterladen, installieren und anpassen, ohne Lizenzgebühren zahlen zu müssen.
- Sicherheit: Linux ist weniger anfällig für Viren und Malware als Windows. Das liegt unter anderem an den strengen Berechtigungssystemen und der geringeren Verbreitung, was es für Angreifer weniger attraktiv macht.
- Stabilität & Performance: Linux-Systeme laufen oft stabiler und effizienter, besonders auf älterer Hardware. Viele Nutzer berichten von weniger Abstürzen und schnellerem System.
- Anpassbarkeit: Linux bietet eine enorme Flexibilität. Du kannst fast jedes Detail des Systems anpassen – vom Aussehen bis hin zu tiefgreifenden Systemeinstellungen.
- Datenschutz: Linux sammelt standardmäßig weniger Nutzerdaten als Windows. Du hast die volle Kontrolle darüber, welche Daten dein System verlassen.
- Große Auswahl an Distributionen: Es gibt viele verschiedene Linux-Distributionen (z.B. Ubuntu, Fedora, Mint, Debian), die für unterschiedliche Bedürfnisse optimiert sind – von benutzerfreundlich bis hin zu hochspezialisiert.
- Software & Paketverwaltung: Mit Paketmanagern wie apt, dnf oder pacman kannst du Software einfach und zentral installieren, aktualisieren und entfernen. Viele Programme sind kostenlos verfügbar.
- Community & Support: Linux hat eine aktive und hilfsbereite Community. Für fast jedes Problem findest du online Lösungen, Anleitungen oder Forenbeiträge.
- Server & Entwicklung: Linux ist der Standard für Server und wird von vielen Entwicklern bevorzugt. Wenn du dich für Programmierung, Webentwicklung oder Systemadministration interessierst, ist Linux oft die bessere Wahl.
- Keine erzwungene Updates: Du entscheidest selbst, wann und ob du Updates installierst. Es gibt keine erzwungenen Neustarts oder automatischen Updates, die deine Arbeit unterbrechen.