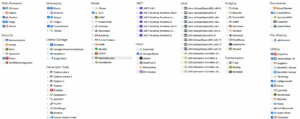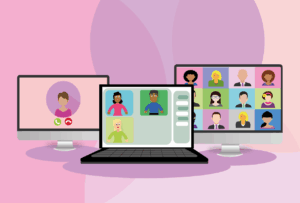Das Kontextmenü bei Windows erscheint, wenn man mit der rechten Maustaste auf eine Datei klickt. Bei Windows 10 war das ein zusammenhängendes Menü. Bei Windows 11 nun ist es geteilt, das bedeutet ein Klick mehr um zu weiteren Aktionen zu kommen. Das kann nerven, kann man aber auch ändern.
Um wieder das Windows 10-Kontextmenü zu bekommen, kann Folgendes durchgeführt werden: