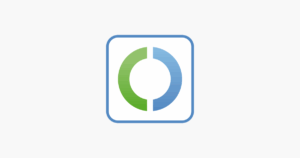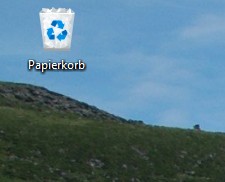Anschlüsse:
-
- USB-A
- Für Datenübertragung und Stromversorgung (z.B. Maus, Tastatur, Stick, etc.)
- USB-C
- Miniaturisierung von USB-A
- HDMI
- Übertragung von Bild und Ton zu einem Monitor
- DisplayPort
- Übertragung von Bild und Ton zu einem Monitor
- RJ45 LAN
- Verbindung zu einem Netzwerk (Internet, Router, etc.)
- 3,5mm Klinke
- Tonausgang (z.B. Kopfhörer)
- Power
- Anschluss eines externen Netzteils (Betrieb und Laden)
- USB-A



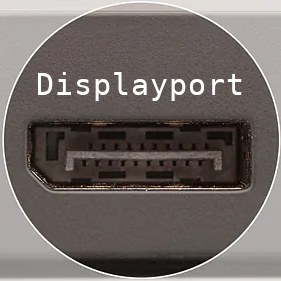


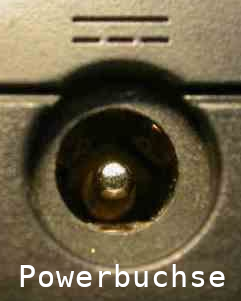
Rechner einschalten:
-
- Rechner fährt hoch
- Es werden einige Informationen angezeigt
- Mit Tastenkombination kann man in das BIOS (Admin*) gelangen
- Das Betriebssystem (OS) wird gestartet
- Evtl. erscheint eine Aufforderung sein Passwort einzugeben
- Dann erscheint der Desktop/Schreibtisch
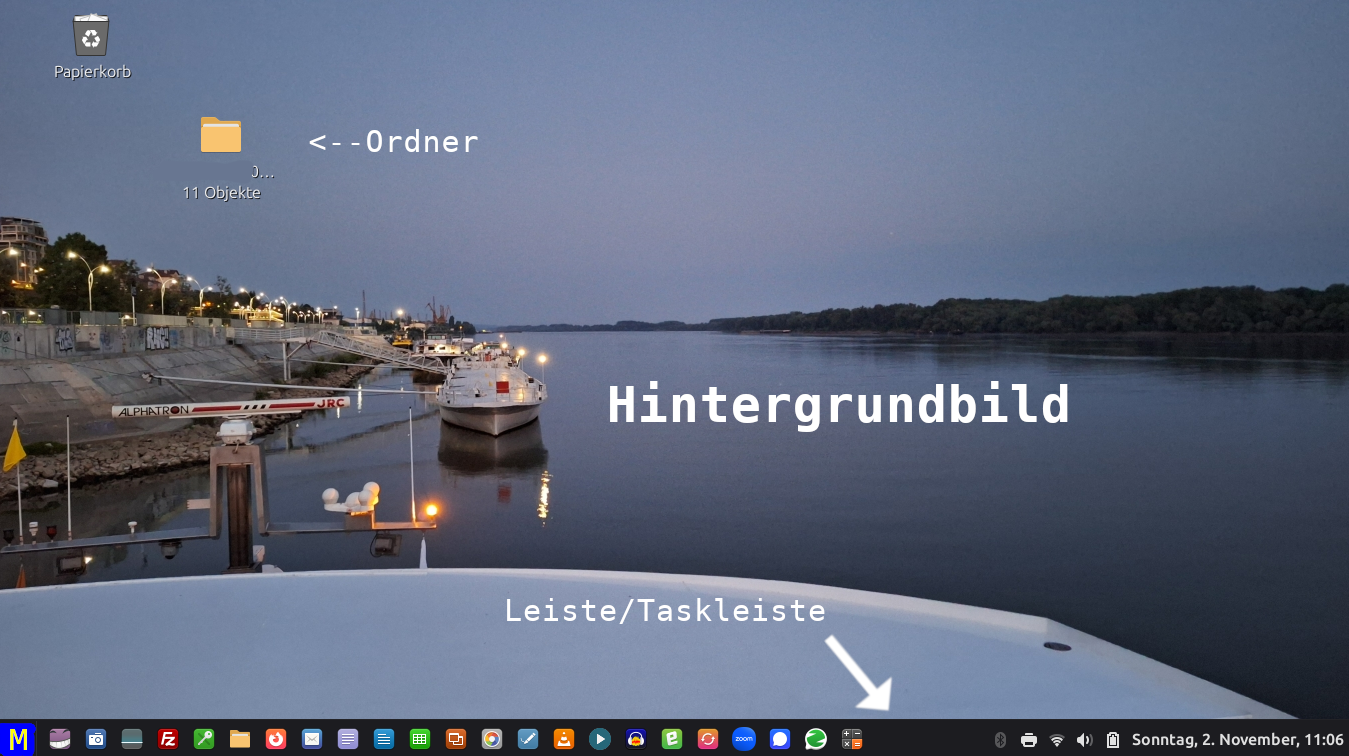
Desktop/Schreibtisch:
-
- Kann individuell gestaltet werden (z.B. Hintergrundbild)
- Dort können Ordner und Dateien abgelegt werden
- Der Papierkorb ist in der Regel dort platziert
- Standardmäßig ist die Leiste/Taskleiste unten platziert
Leiste/Taskleiste:
-
- Kann individuell gestaltet werden (z.B. Größe der Symbole, Höhe, etc.)
- Startmenü
- Einstellungen
- Programme, die nicht auf der Leiste/Taskleiste sind
- Neu starten
- Ausschalten
- etc.
- Suchfunktion (Optional)
- Platzierung von häufig verwendeten Programmen (Symbole)
- Benachrichtigungen
- Netzwerkverbindung
- Bluetooth
- Uhrzeit
- Lautstärke
- Update
- Sicherheit
Fenster (geöffnete Anwendung):
-
- Oben rechte Ecke befinden sich drei Symbole
- Zum Minimieren auf das Strichsymbol (-) klicken. Zum Maximieren auf das Symbol in der Leiste klicken
- Auf das quadratische Symbol (Maximierungssymbol) klicken = Vollbild. Ursprünglicher Zustand durch nochmaliges Klicken auf das quadratische Symbol
- Schließen durch Klicken auf das „X“
- Manuelles Verändern der Fenstergröße. Mit der Maus an eine Kante oder Ecke gehen (Zeiger verändert sich) und ziehen bis zur gewünschten Größe.
- Fenstermenü. Ganz oben mit der rechten Maustaste reinklicken, es erscheint ein Kontextmenü
- Oben rechte Ecke befinden sich drei Symbole
Dateimanager/Explorer - Ansicht:
-
- Standard
- Oben Symbolleiste und darunter zwei Spalten (Veränderbar)
- Symbolleiste
- Datei – Bearbeiten – Ansicht – Hilfe - etc.
- Linke Spalte
- Desktop/Schreibtisch
- Dokumente
- Musik
- Bilder
- Videos
- Download
- Laufwerke
- Lesezeichen
- Netzwerk
- Rechte Spalte
- Ordner
- Dateien
- Listenansicht (Name – Type – Größe – Änderung – etc.)
- Kompaktansicht (Nur Name)
- Symbolansicht (kann auch mit Angaben versehen sein)
- Dateivorschau möglich
- Navigation durch Dateien und Ordner
- Standard
Programm:
-
- Mausklick aus der Leiste/Taskleiste
- Doppel Mausklick aus dem Dateimanager/Explorer
- Schließen/Beenden ⇨ „X“ Rechts oben oder „Datei“ Beenden
- Datei speichern ⇨ Diskette (Symbolleiste) oder „Datei“ Speichern
- Datei öffnen ⇨ Geöffneter Ordner (Symbolleiste) oder „Datei“ Öffnen
- Datei drucken ⇨ Druckersymbol (Symbolleiste) oder „Datei“ Drucken
Datei:
-
- Öffnen mit Doppel Mausklick aus dem Dateimanager/Explorer
- Kontextmenü mit rechter Maustaste
- Passende Programm wird dazu gestartet (Admin*)
- Enthält Daten
Ordner:
-
- Fasst eine oder mehrere Dateien zusammen
- Öffnen mit Doppel Mausklick aus dem Dateimanager/Explorer
- Kontextmenü mit rechter Maustaste
Kontextmenü:
-
- Klick mit rechter Maustaste auf Ordner
- Öffnen – Ausschneiden – Kopieren – Löschen – Verknüpfen – Eigenschaften – etc.
- Klick mit rechter Maustaste auf Datei
- Öffnen – Ausschneiden – Kopieren – Löschen – Verknüpfen – Eigenschaften – etc.
- Klick mit rechter Maustaste auf freie Fläche
- Neu – Eigenschaften – etc.
- Klick mit rechter Maustaste auf Ordner
Dateien und Ordner markieren:
-
- Einzelne Dateien/Ordner markieren
- Einfacher Klick mit der linken Maustaste auf Datei/Ordner (Farbe ändert sich)
- Die Strg-Taste drücken und nacheinander auf die Dateien drücken, die ausgewählt werden sollen. Diese Methode ermöglicht es, nicht zusammenhängende Dateien auszuwählen.
- Alle Dateien/Ordner markieren
- Die Tastenkombination Strg + A drücken, um alle Dateien und Unterordner im aktuellen Ordner auszuwählen.
- Mehrere Dateien/Ordner markieren
- Linke Maustaste gedrückt halten und einen Rahmen um die Dateien ziehen, die markiert werden sollen. Dann einfach die Maustaste loslassen, um die Auswahl zu bestätigen.
- Bereich von Dateien/Ordnern markieren
- Die Umschalt-Taste drücken und auf die erste Datei drücken, die markiert werden soll. Dann mit gedrückter Umschalt-Taste auf die letzte Datei klicken. Alle Dateien zwischen diesen beiden werden nun markiert. Dateien und Ordner kopieren:
- Einzelne Dateien/Ordner markieren
Dateien und Ordner kopieren:
-
- Maus
- Datei/Ordner im Quellverzeichnis markieren und mit gedrückter linker Maustaste in das Zielverzeichnis ziehen (Min. zwei Dateimanager/Explorer müssen vorher geöffnet sein)
- Von Intern nach Intern (z.B. von C:/Download nach C:/Bilder) = Verschieben
- Von Intern nach Extern (z.B. von C:/Download nach E:/Bilder auf einer ext. Platte) = Kopieren
- Von Extern nach Intern (z.B. von E:/Bilder auf einer ext. Platte nach C:/Download) = Kopieren
- Kontextmenü
- Datei/Ordner im Quellverzeichnis markieren und im Kontextmenü auf „Kopieren“. Im Zielverzeichnis dann im Kontextmenü auf „Einfügen“
- Tastenkombination
- Datei/Ordner im Quellverzeichnis markieren und Tastenkombination „STRG C“. Im Zielordner Tastenkombination „STRG V“
- Maus
Dateien und Ordner verschieben:
-
- Maus
- Datei/Ordner im Quellverzeichnis markieren und mit gedrückter linker Maustaste in das Zielverzeichnis ziehen (Min. zwei Dateimanager/Explorer müssen vorher geöffnet sein)
- Von Intern nach Intern (z.B. von C:/Download nach C:/Bilder) = Verschieben
- Von Intern nach Extern (z.B. von C:/Download nach E:/Bilder auf einer ext. Platte) = Kopieren
- Von Extern nach Intern (z.B. von E:/Bilder auf einer ext. Platte nach C:/Download) = Kopieren
- Kontextmenü
- Datei/Ordner im Quellverzeichnis markieren und im Kontextmenü auf „Ausschneiden“. Im Zielverzeichnis dann im Kontextmenü auf „Einfügen“
- Tastenkombination
- Datei/Ordner im Quellverzeichnis markieren und Tastenkombination „STRG X“. Im Zielordner Tastenkombination „STRG V“
- Maus
Dateien und Ordner umbenennen:
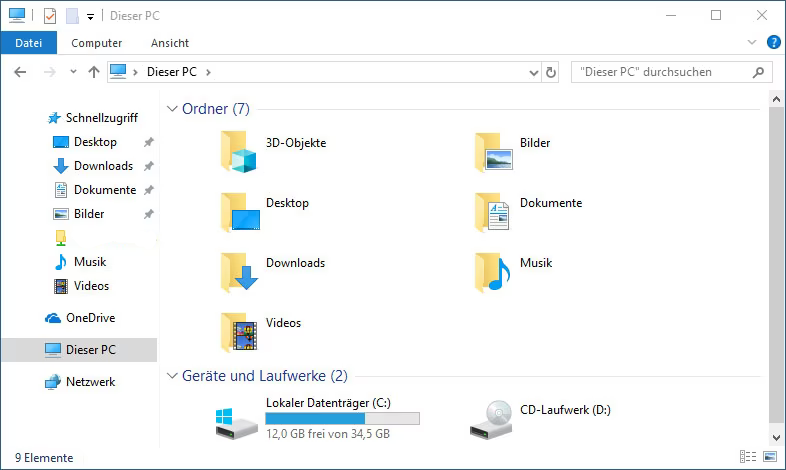
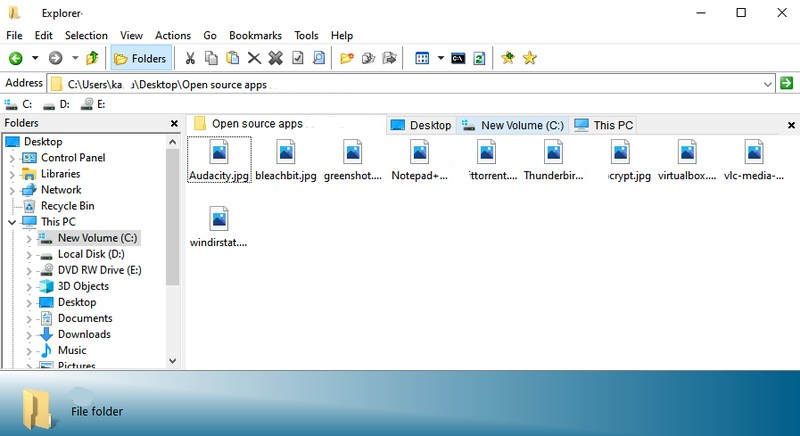
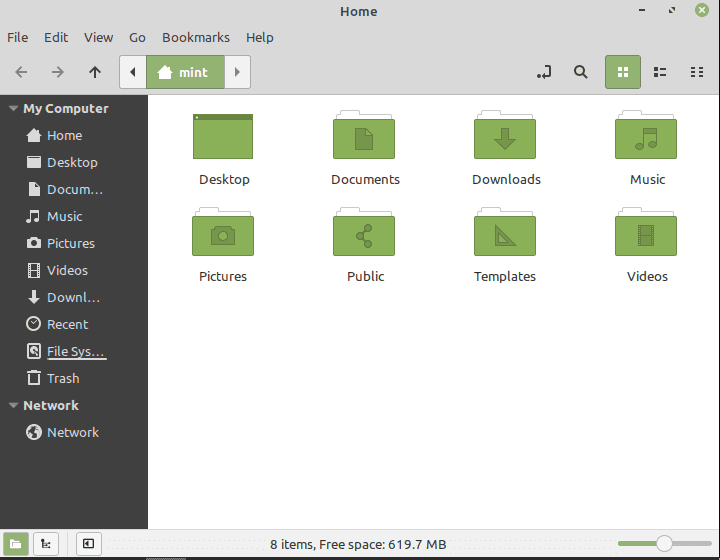
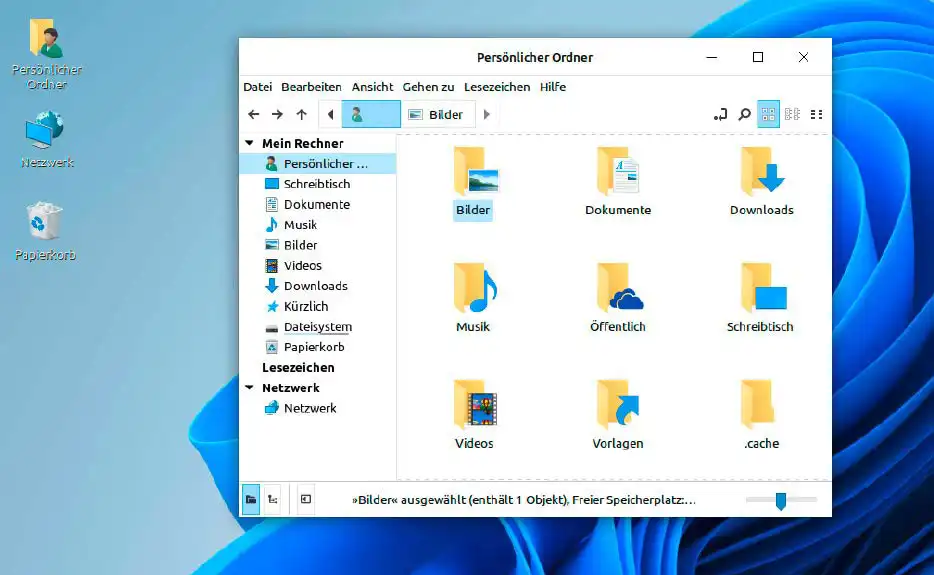
Internet (Admin*):
-
- LAN
- Verbindung mit Kabel an der Buchse „RJ45 LAN“
- WLAN
- Verbindung kabellos (Zugangsschlüssel)
- Browser
- Firefox
- Edge
- Chrome
- Opera
- etc.
- URL
- Adresszeile des Browsers
- z.B. https://pc-phone-treff.de
- LAN
Tastenkombination:
-
- STRG X = Verschieben
- STRG C = Kopieren
- STRG V = Einfügen
- STRG Z = Rückgängig
- STRG Y = Wiederherstellen
- Schließen/Beenden => „X“ Rechts oben oder „Datei“ Beenden
- Datei speichern => Diskette (Symbolleiste) oder „Datei“ Speichern
- Datei öffnen => Geöffneter Ordner (Symbolleiste) oder „Datei“ Öffnen
- Datei drucken => Druckersymbol (Symbolleiste) oder „Datei“ Drucken
Admin*
-
- Muss evtl. von einem Administrator eingerichtet werden bzw. Hilfe von Fachpersonal holen.