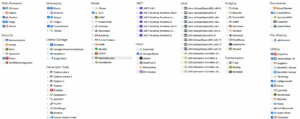Es gibt viele Programme auf dem PC, die immer wieder aktualisiert werden müssen. Das ist eine sehr zeitraubende Angelegenheit und nicht für jeden Anwender machbar. Bei jedem Programm wir dieses anders ausgeführt.
Abhilfe bringt ninite.com
Hier werden Updates/Installationen von vielen Programmen angeboten, die aktualisiert/installiert werden sollen.