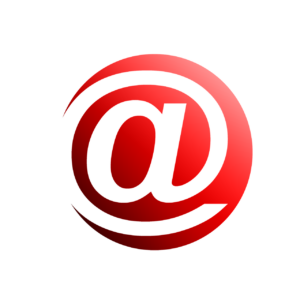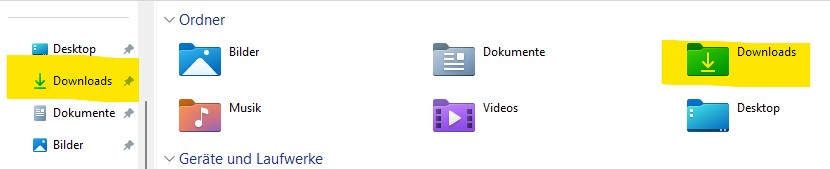Eine eMail-Adresse besteht aus fünf Teilen:
-
- Benutzername
- @-Symbol
- Domain
- Punkt
- Domain-Endung
Vergisst man eines der fünf Elemente kommt die eMail nicht an oder wird zurückgewiesen.
Der Benutzername identifiziert den individuellen Nutzer, während die Domain den Ort angibt, an dem die eMail-Adresse registriert ist. Beispiel für eine vollständige eMail-Adresse:
name@meine-domain.de
(vorname.name@meine-domain.de)
In diesem Fall:
Name bei meiner Domain in Deutschland
(Name bei Firmendomain in Deutschland)
(Name bei eMail-Anbieter in Deutschland)
Bei der Erstellung einer eMail-Adresse muss man darauf achten, unzulässige Zeichen zu vermeiden. Sonderzeichen wie *, % oder $ oder Leerzeichen sind nicht erlaubt. Umlaute sind auch ein heikles Thema. Zwar behaupten Anbieter das sie erlaubt sind und funktionieren aber die Praxis sieht meist anders aus. Da werden eMails mit Umlauten als Unzustellbar abgewiesen. Also besser "ae", "oe", "ue" und "ss" verwenden statt "ä", "ö", "ü" und "ß".
Groß- und Kleinschreibung werden in der Regel als identische eMail-Adressen betrachtet.
@ = at = bei (AltGr Q)
. = dot = Punkt
Der größte Feind des eMail-Kontos ist Spam oder Junk. Hierbei handelt es sich um ungefragt zugeschickte Werbe-eMails oder eMails die den Empfänger schädigen wollen. Häufig sind in diesen eMails auch Viren, Trojaner oder ähnliches versteckt. Meist wird diese Schadsoftware durch öffnen eines Anhangs oder durch Anklicken eines Links aktiviert und schädigen den Rechner.
Um Spam zu verhindern, sollte man seine eMail-Adresse so geheim wie möglich halten. Hat man aber eine Homepage, möchte man seinen Besuchern die Möglichkeit geben, per eMail erreichbar zu sein. Besonders im Impressum muss der Kontakt aufgeführt sein.
eMail-Adressen auf Websites werden von sogenannten "Crawlern", speziellen Computerprogrammen zum Auslesen von Informationen, entdeckt und zum Ziel für Spam-Nachrichten genutzt.
Dadurch, dass das @-Symbol beinahe einzig und allein in eMail-Adressen vorkommt, können diese Crawler sehr effektiv die Adressen auslesen. Aus diesem Grund benutzt man gerne statt des @-Symbols die an die Aussprache angelehnte Schreibweise (at), wodurch man hofft, den Spam-Crawlern zu entgegnen.
name (at) meine-domain (dot) de
(vorname.name (at) meine-domain (dot) de)
Denkbar ist auch folgende Schreibweise:
name()meine-domain.de
In diesem Fall fällt es dem Crawler deutlich schwerer, da es sich hierbei um Standardzeichen handelt, die überall im Text vorkommen.
Für den Besucher der Website kann aber diese Schreibweise evtl. verwirrend wirken. Zudem kann kein direkter Link ins eMail-Programm des Besuchers erstellt werden, was die Kontaktaufnahme evtl. erschwert.
Im eMail-Programm muss vor dem Verschicken, erst wieder in eine eMail-konforme Schreibweise geändert werden.
name (at) meine-domain (dot) de ==> name@meine-domain.de
name()meine-domain.de ==> name@meine-domain.de
Und hier noch eine Möglichkeit Crawler und Spam-Bots keine Chance zu geben, bei korrekter Darstellung auf der Website:
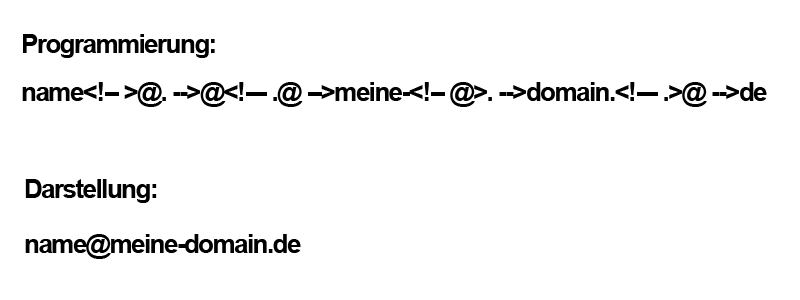
Idealerweise bietet man ein einfaches datenschutzkonformes Kontaktformular an. 😉